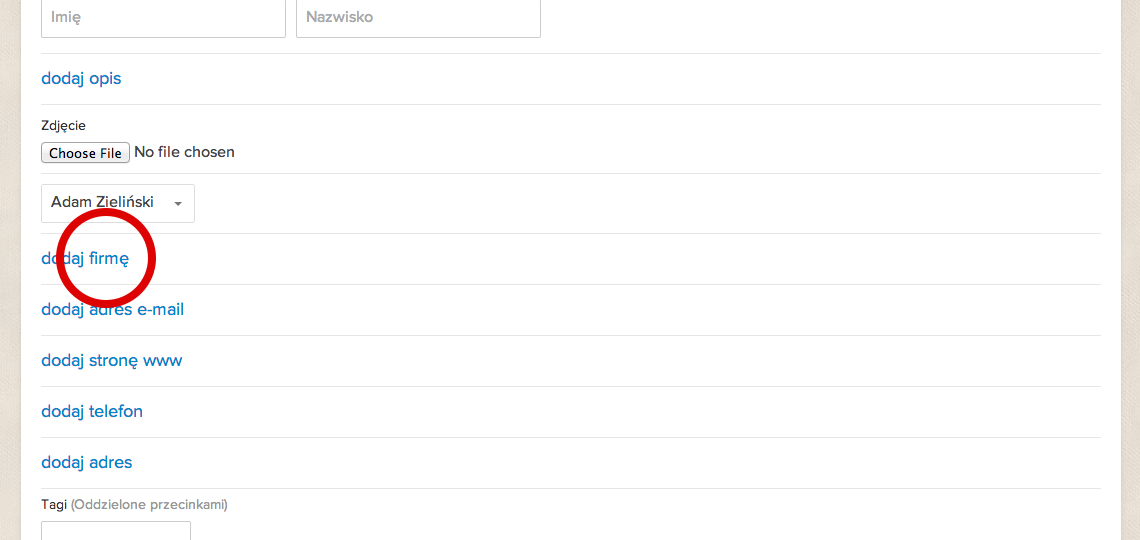Jak dodać kontakt?
-
Przejdź do widoku kontaktów.
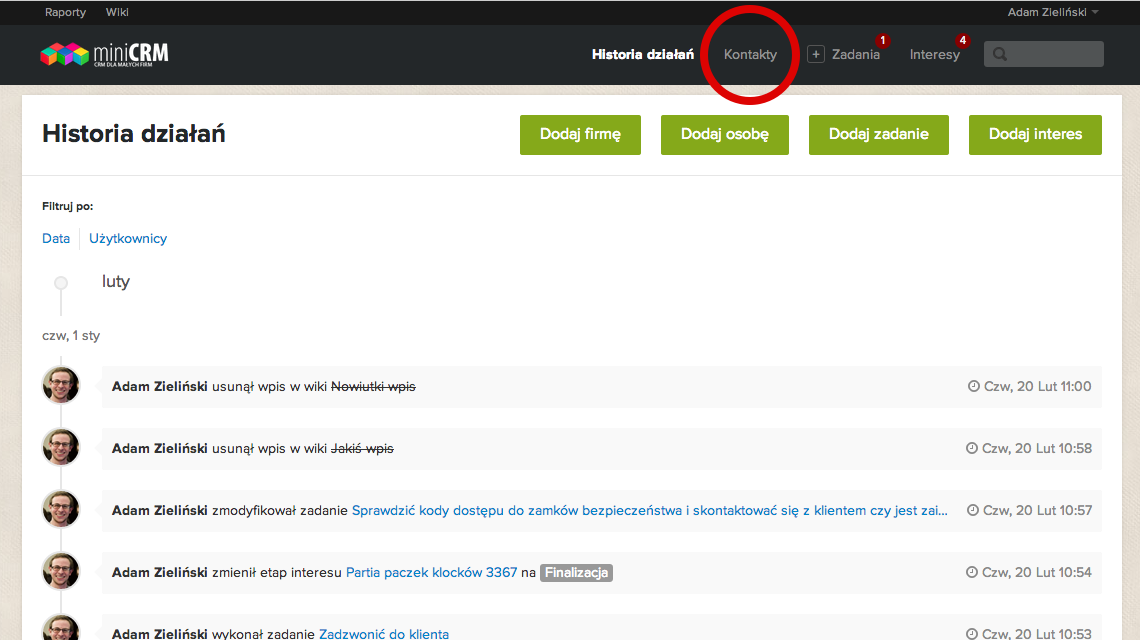
-
Wybierz przycisk Dodaj firmę lub Dodaj osobę w zależności od charakteru kontaktu. Przyciski znajdują się w górnej części po prawej stronie.
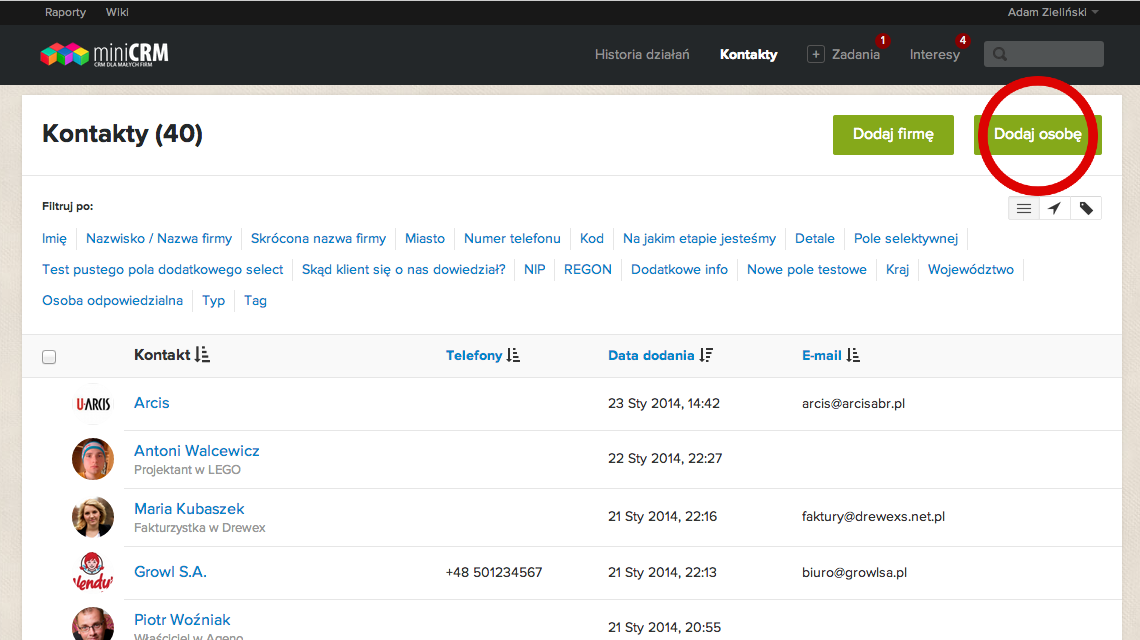
Osoba - pola obowiązkowe
-
W polu Imię wprowadź imię osoby.
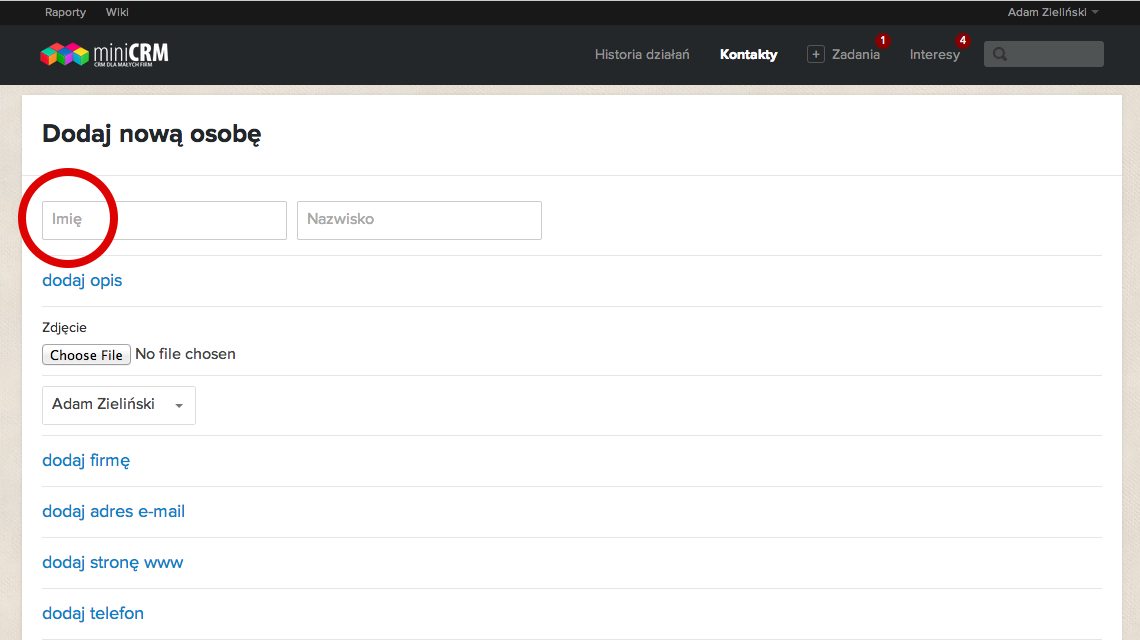
-
W polu Nazwisko wprowadź nazwisko osoby
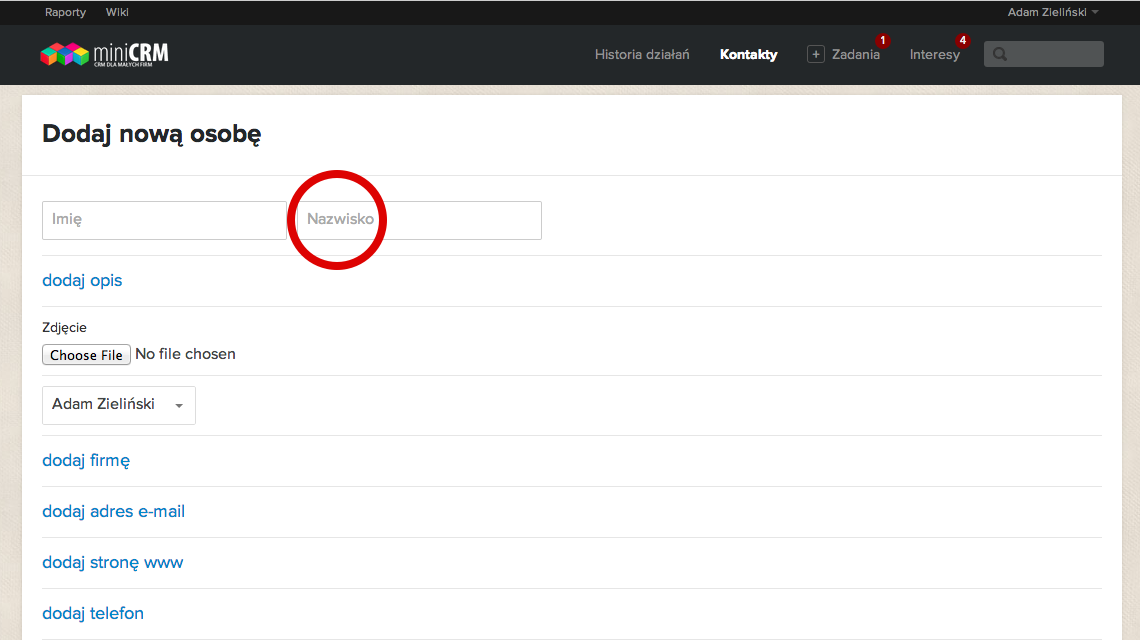
Firma - pola obowiązkowe
-
W polu Nazwa firmy wprowadź pełną nazwę firmy.
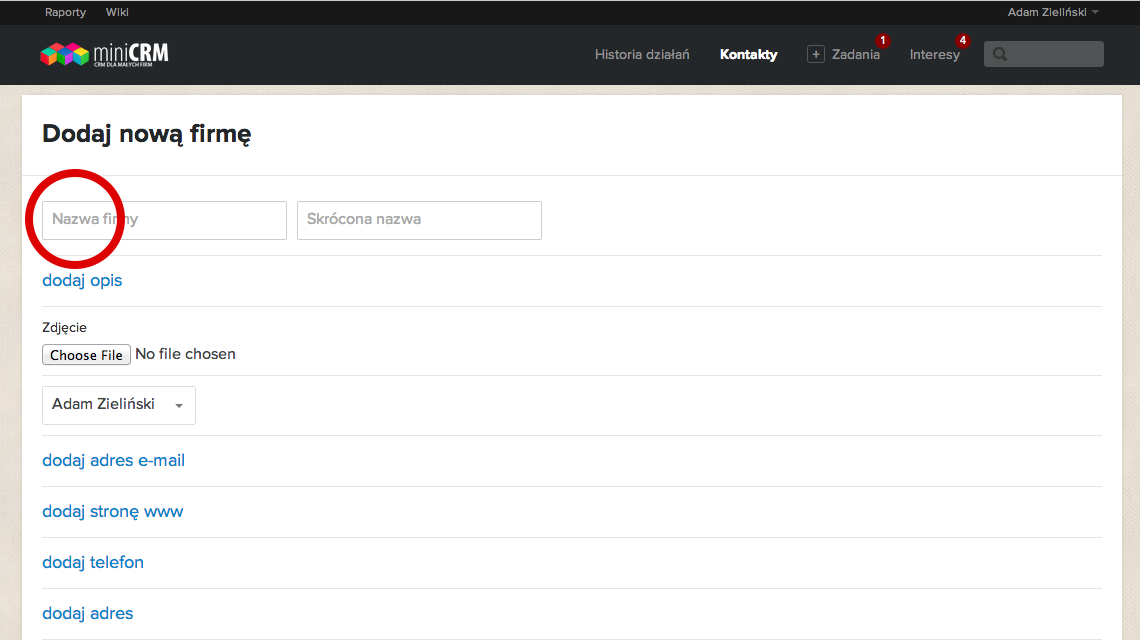
Uprawnienia do wyświetlania kontaktu
Więcej o uprawnieniach dowiesz się w temacie określanie dostępu.
-
W polu Kto ma dostęp? określ uprawnienia do wyświetlania kontaktu
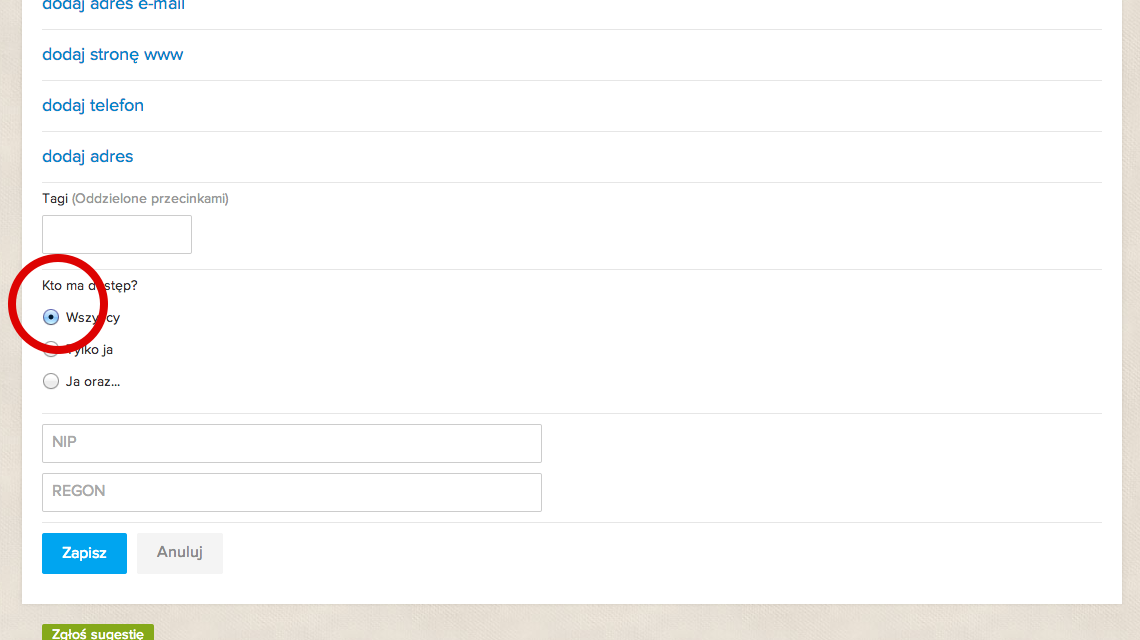
Zapisywanie kontaktu
Kontakt do aplikacji dodajesz klikając przycisk Zapisz na końcu formularza.
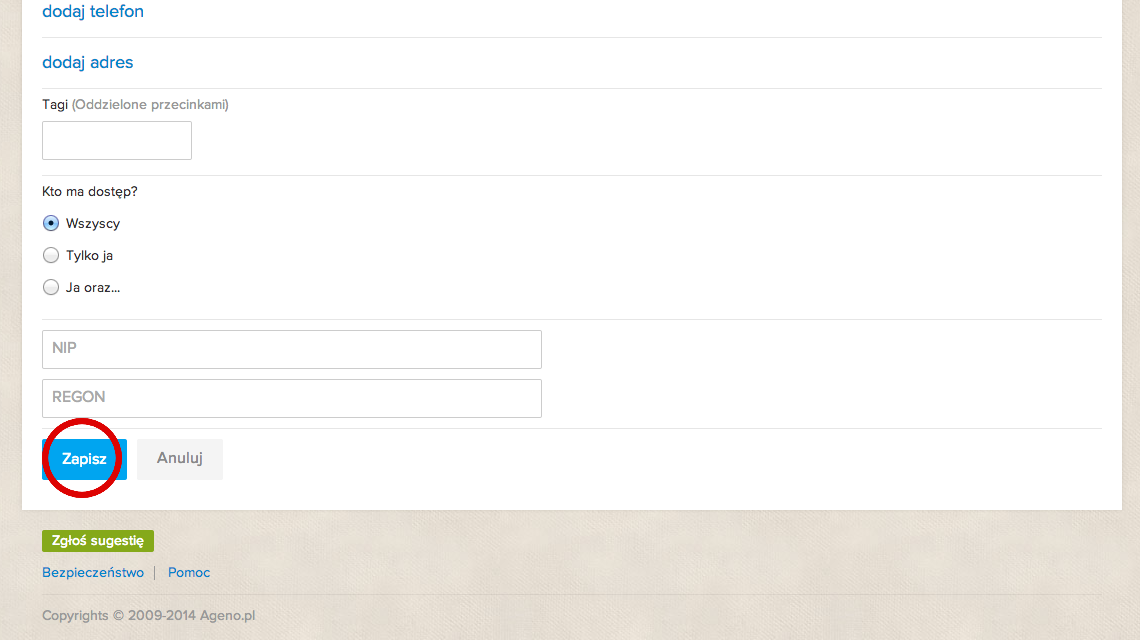
Pola nieobowiązkowe
Jeśli chcesz szybko dodać kontakt, możesz pominąć pozostałe pola. Jeżeli chcesz, aby kontakt zawierał wszystkie informacje przydatne w przyszłości, uzupełnij je.
Pola NIP i REGON nie są dostępne w aplikacji. Możesz je dodać przy pomocy pól dodatkowych.
-
Opis kontaktu - dodatkowy opis kontaktu wyświetlany na stronie kontaktu.
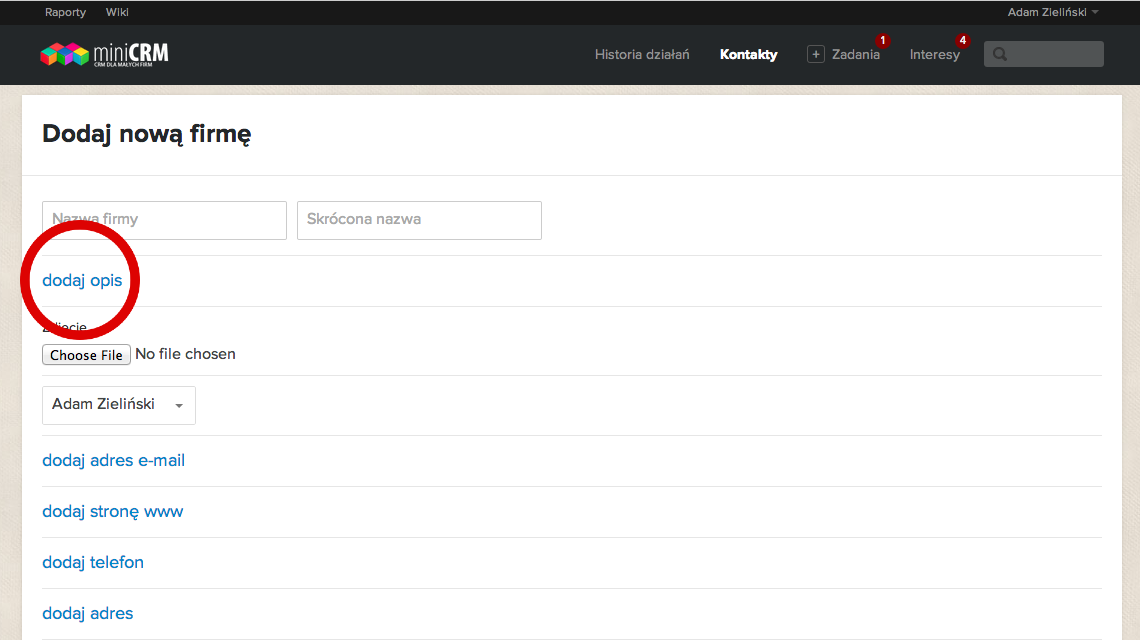
-
Zdjęcie - zdjęcie wyświetlane obok kontaktu pozwalające na jego łatwą identyfikację.
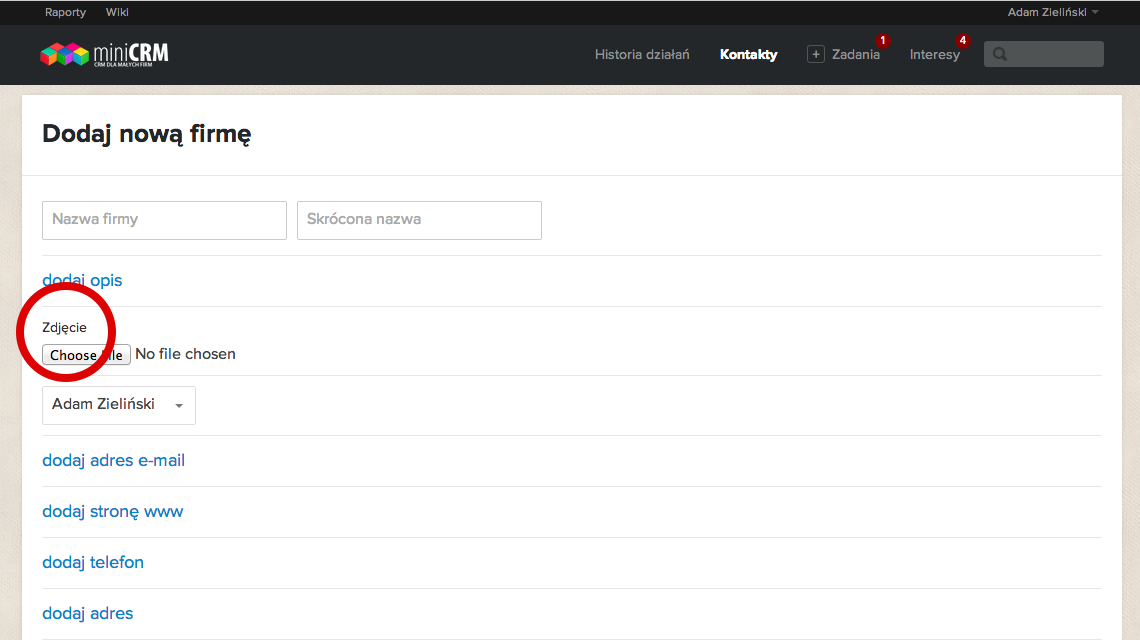
-
Odpowiedzialny - osoba odpowiedzialna za kontakty z dodawaną osobą.
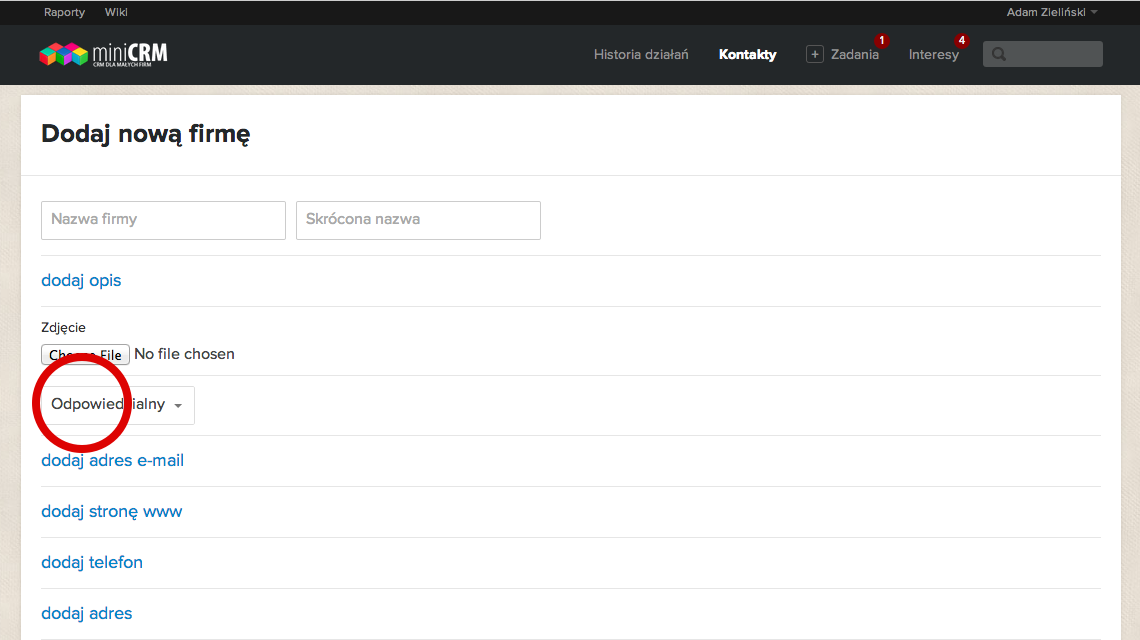
-
E-mail - adres e-mail powiązany z kontaktem.
Możesz dodać kilka adresów e-mail.
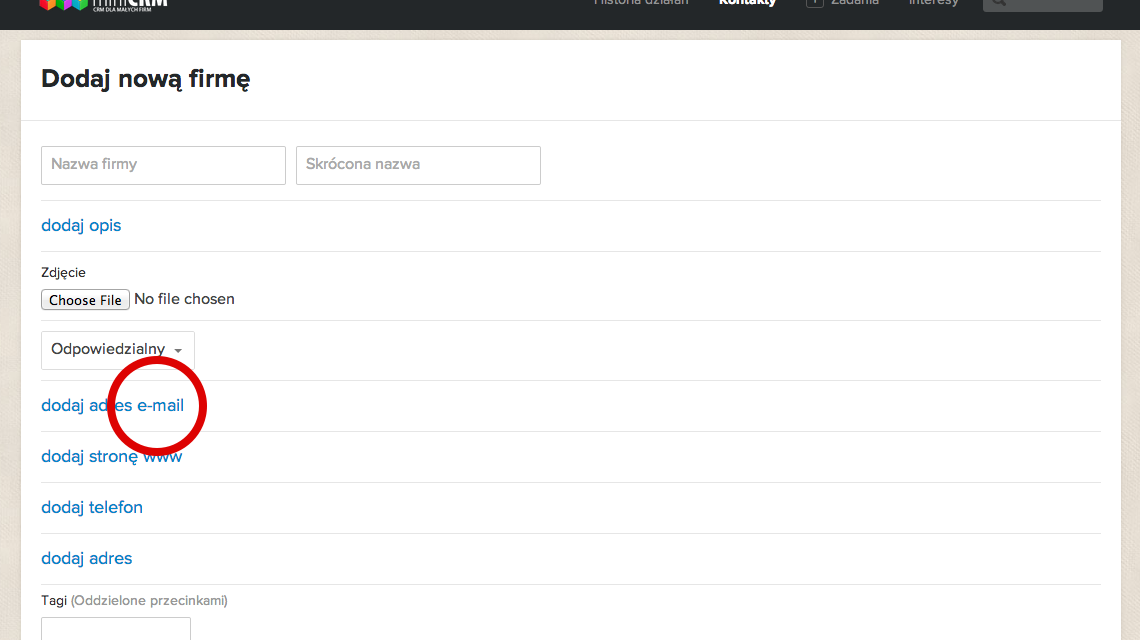
-
Strona www - strona www powiązana z kontaktem.
Możesz dodać kilka stron www.
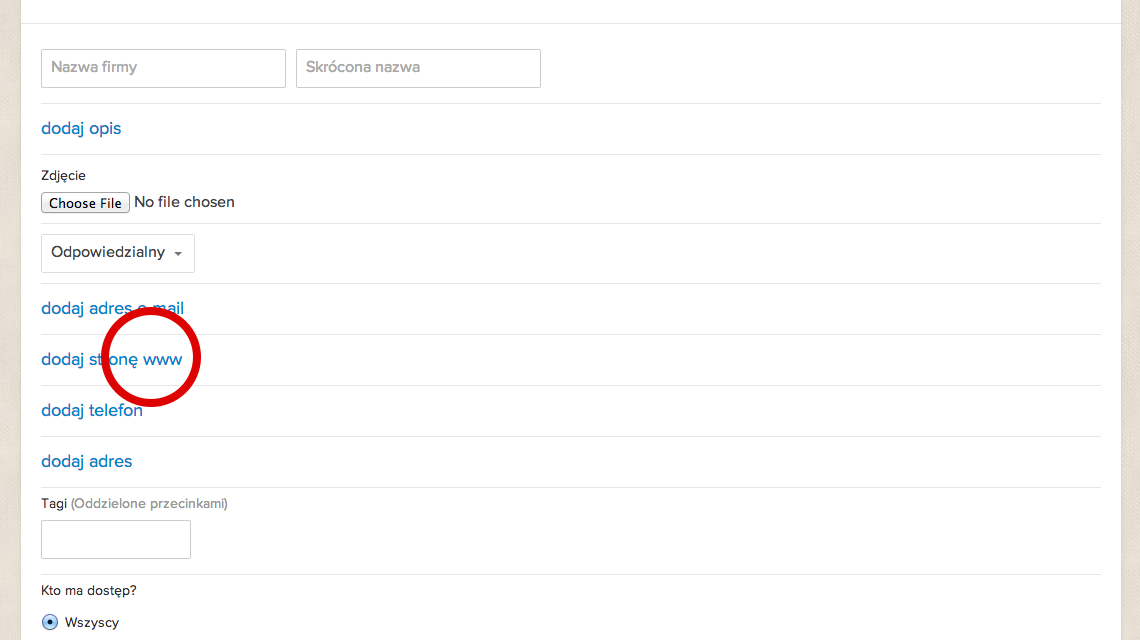
-
Telefony - telefony powiązane z kontaktem.
Możesz dodać kilka telefonów.
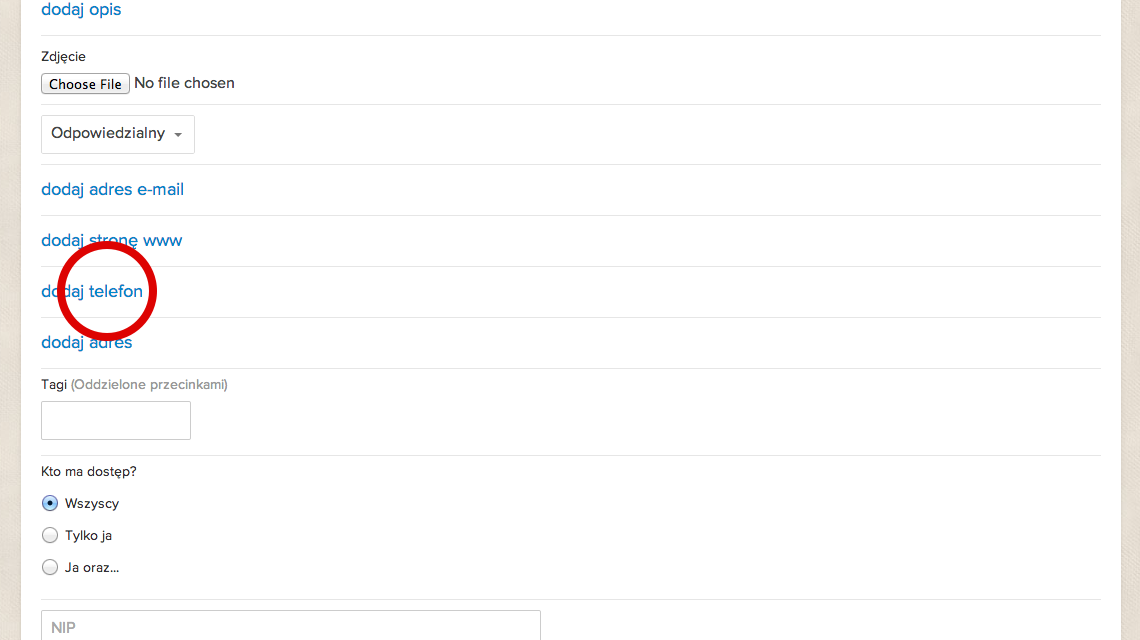
-
Adres - adres powiązany z kontaktem.
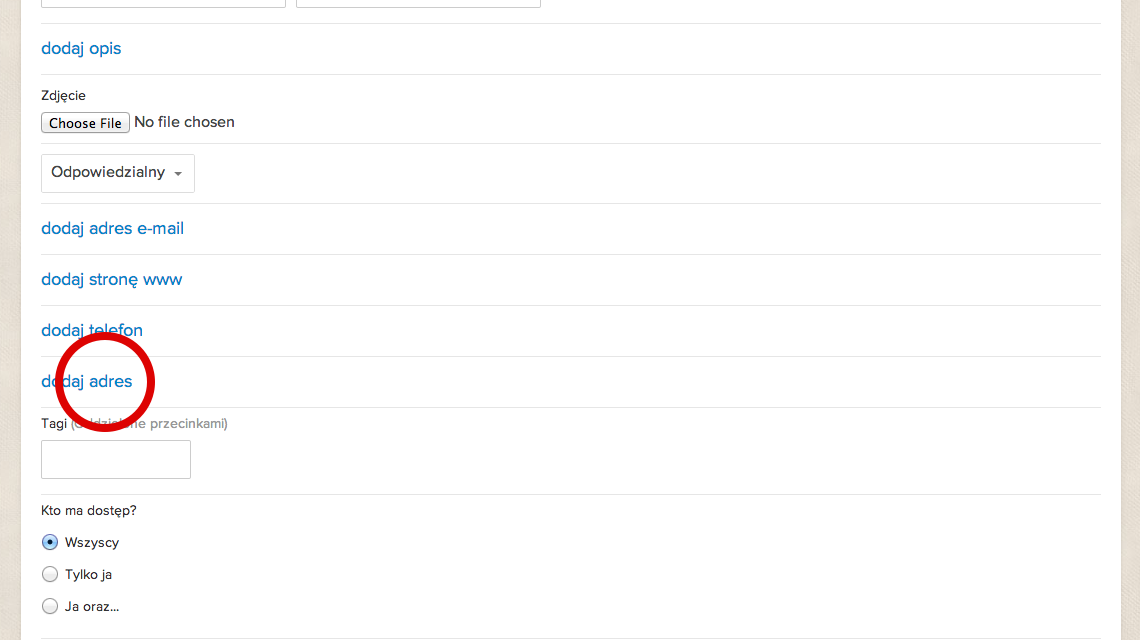
Aby oznaczyć kontakt na mapie, wybierz pole adres.
Do oznaczenia kontaktu na mapie nie musisz podawać pełnego adresu.
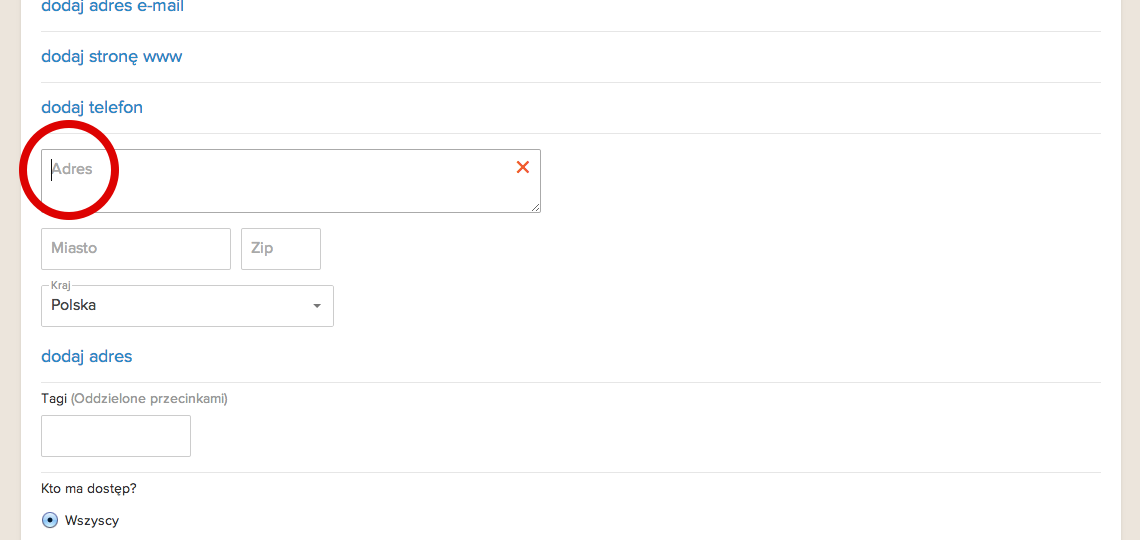
Mapa pojawi się poniżej. Kliknij w wybranym miejscu, aby przypisać lokalizację do kontaktu.
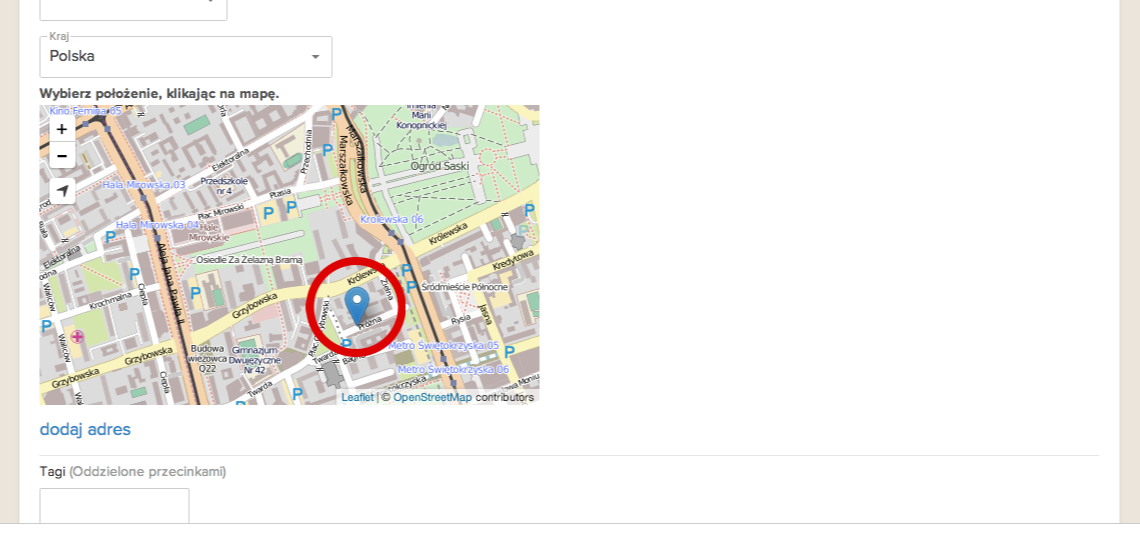
-
Tagi - tagi powiązane z kontaktem.
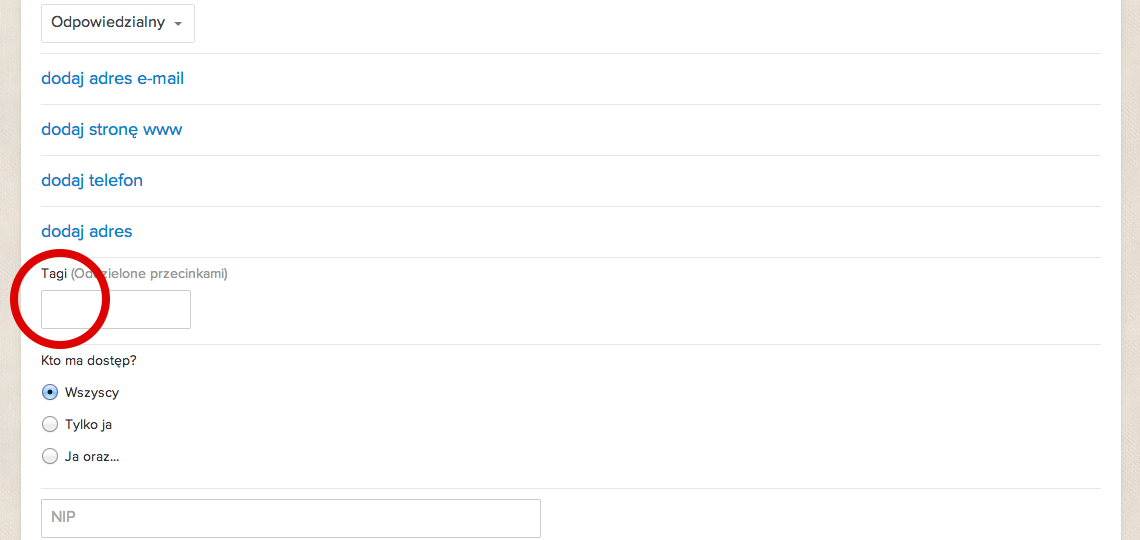
-
Załączniki - pliki wyświetlane na liście plików
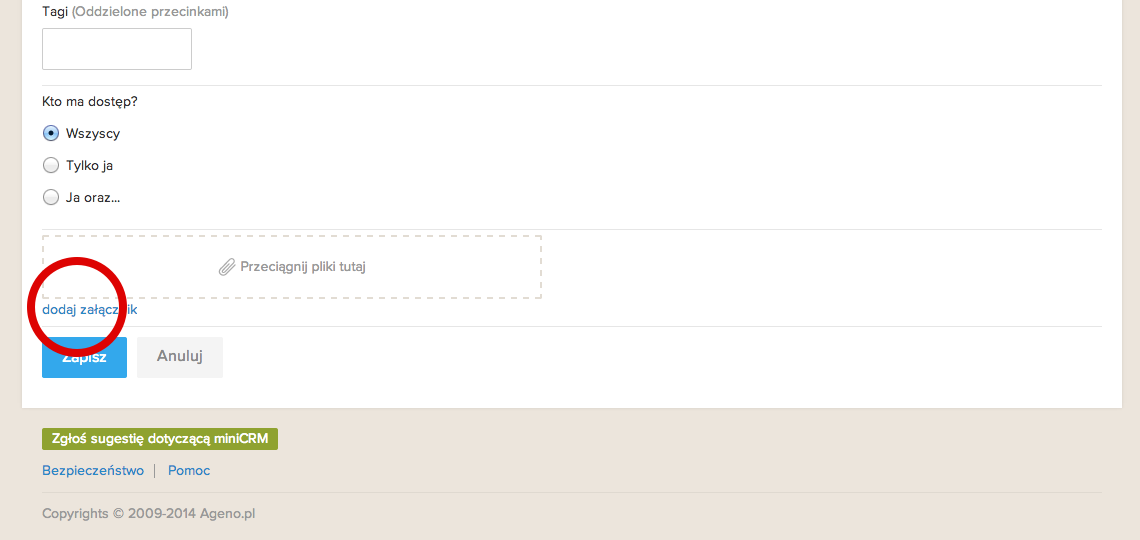
Pola nieobowiązkowe - osoba
-
Firma - firma powiązana z kontaktem.
Możesz dodać kilka firm powiązanych z daną osobą.